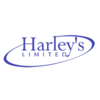Loading APP SAP System Manual
INTRODUCTION
This is a web-based system meant to track which vehicle delivered which goods/order to which customers. it is fundamentally invoice-based system which are loaded onto the vehicles then delivered.
Get started:
1. Log into the website through the provided URL: http://172.17.1.7:4321/Home/Index#
Which will get you to the below window.
- Once you’re in, on the right side it will show you your username where you can log out once done with the system.
2. The first row on this dashboard will have the vehicle number plates which represents the physical truck. Below it we have five columns which simply shows you the level at which orders are at, they have been segregated region wise for ease of combining the orders for transportation. Information under the regions of the invoices are all pulled from SAP.
3. When you expand the regions under the first three columns by clicking the (+) sign you will be able to see the single invoices and their number as seen below.
4. On the vehicle Number plates your will notice the below which are as explained.
5. Now to the action part. To load the invoiced goods onto the truck you will click and hold on the invoice and drag it to the invoicing column, upon this action there will be the below window which you will have to select the truck to use and add a remark if you have any. Once you select the truck and click on update the invoice will move to the invoice column and the truck order number will increase by 1.
- Move to Invoice- This option will remove the order from the truck and return it to the invoice column.
- Transfer To Another Truck- Allows you to select another truck from the list of trucks that you have. NB: You have to select the orders and define the truck before selecting this option. See below.
END